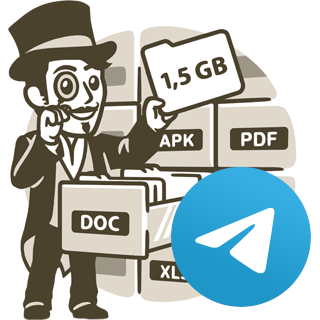Usage¶
telegram-upload¶
Upload one or more files to Telegram using your personal account. The maximum file size is 2 GiB for free users and 4 GiB for premium accounts. By default, they will be saved in your saved messages.
telegram-upload [OPTIONS] [FILES]...
Options
-
--to<to>¶ Phone number, username, invite link or “me” (saved messages). By default “me”.
-
--config<config>¶ Configuration file to use. By default “/root/.config/telegram-upload.json”.
-
-d,--delete-on-success¶ Delete local file after successful upload.
-
--print-file-id¶ Print the id of the uploaded file after the upload.
-
--force-file¶ Force send as a file. The filename will be preserved but the preview will not be available.
-
-f,--forward<forward>¶ Forward the file to a chat (alias or id) or user (username, mobile or id). This option can be used multiple times.
-
--directories<directories>¶ Defines how to process directories. By default directories are not accepted and will raise an error.
- Options
fail|recursive
-
--large-files<large_files>¶ Defines how to process large files unsupported for Telegram. By default large files are not accepted and will raise an error.
- Options
fail|split
-
--caption<caption>¶ Change file description. By default the file name.
-
--no-thumbnail¶ Disable thumbnail generation. For some known file formats, Telegram may still generate a thumbnail or show a preview. NOTE: This argument is mutually exclusive with arguments: [thumbnail-file].
-
--thumbnail-file<thumbnail_file>¶ Path to the preview file to use for the uploaded file. NOTE: This argument is mutually exclusive with arguments: [no-thumbnail].
-
-p,--proxy<proxy>¶ Use an http proxy, socks4, socks5 or mtproxy. For example socks5://user:pass@1.2.3.4:8080 for socks5 and mtproxy://secret@1.2.3.4:443 for mtproxy.
-
-a,--album¶ Send video or photos as an album.
-
-i,--interactive¶ Use interactive mode.
-
--sort¶ Sort files by name before upload it. Install the natsort Python package for natural sorting.
Arguments
-
FILES¶ Optional argument(s)
telegram-download¶
Download all the latest messages that are files in a chat, by default download
from “saved messages”. It is recommended to forward the files to download to
“saved messages” and use parameter --delete-on-success. Forwarded messages will
be removed from the chat after downloading, such as a download queue.
telegram-download [OPTIONS]
Options
-
-f,--from<from_>¶ Phone number, username, chat id or “me” (saved messages). By default “me”.
-
--config<config>¶ Configuration file to use. By default “/root/.config/telegram-upload.json”.
-
-d,--delete-on-success¶ Delete telegram message after successful download. Useful for creating a download queue.
-
-p,--proxy<proxy>¶ Use an http proxy, socks4, socks5 or mtproxy. For example socks5://user:pass@1.2.3.4:8080 for socks5 and mtproxy://secret@1.2.3.4:443 for mtproxy.
-
-m,--split-files<split_files>¶ Defines how to download large files split in Telegram. By default the files are not merged.
- Options
keep|join
-
-i,--interactive¶ Use interactive mode.
Set recipient or sender¶
By default when using telegram-upload without specifying the recipient or sender, telegram-upload will use your
personal chat. This is especially useful because you can use it to upload files from telegram-upload and then forward
them from your personal chat to as many groups as you like. However you can define the destination. For file upload the
argument is --to <entity>:
~ $ telegram-upload --to <entity> <file 1>[ <file 2>]
You can download files from a specific chat using the --from <entity> parameter:
~ $ telegram-download --from <entity>
The entity can be defined in multiple ways:
Username or groupname: use the public username or groupname. For example: john.
Public link: the public user or group link. For example: https://telegram.dog/john.
Private link: the private group link. For example: telegram.me/joinchat/AAAAAEkk2WdoDrB4-Q8-gg.
Telephone: the user telephone. For example: +34600000000.
Telegram id: the user or group telegram id. Use a bot like @getidsbot for get the id. For example: -987654321 or 123456789.
Interactive mode¶
Use the -i (or --interactive) option to activate the interactive mode to choose the dialog (chat,
channel…) and the files. To upload files using interactive mode:
$ telegram-upload -i
To download files using interactive mode:
$ telegram-download -i
The following keys are available in this mode:
Up arrow: previous option in the list.
Down arrow: next option in the list.
Spacebar: select the current option. The selected option is marked with an asterisk.
mouse click: also to select the option. Some terminals may not support it.
Enter: go to the next wizard step.
pageup: go to the previous page of items. Allows quick navigation..
pagedown: go to the next page of items. Allows quick navigation..
Interactive upload¶
This wizard has two steps. The first step chooses the files to upload. You can choose several files:
Select the local files to upload:
[SPACE] Select file [ENTER] Next step
[ ] myphoto1.jpg
[ ] myphoto2.jpg
[ ] myphoto3.jpg
The second step chooses the conversation:
Select the dialog of the files to download:
[SPACE] Select dialog [ENTER] Next step
( ) Groupchat 1
( ) Bob's chat
( ) A channel
( ) Me
Interactive download¶
This wizard has two steps. The first step chooses the conversation:
Select the dialog of the files to download:
[SPACE] Select dialog [ENTER] Next step
( ) Groupchat 1
( ) Bob's chat
( ) A channel
( ) Me
The second step chooses the files to download. You can choose several files:
Select all files to download:
[SPACE] Select files [ENTER] Download selected files
[ ] image myphoto3.jpg by My Username @username 2022-01-31 02:15:07+00:00
[ ] image myphoto2.jpg by My Username @username 2022-01-31 02:15:05+00:00
[ ] image myphoto1.png by My Username @username 2022-01-31 02:15:03+00:00
Proxies¶
You can use mtproto proxies without additional dependencies or socks4, socks5 or http proxies
installing pysocks. To install it:
$ pip install pysocks
To define the proxy you can use the --proxy parameter:
$ telegram-upload image.jpg --proxy mtproxy://secret@proxy.my.site:443
Or you can define one of these variables: TELEGRAM_UPLOAD_PROXY, HTTPS_PROXY or HTTP_PROXY. To define the
environment variable from terminal:
$ export HTTPS_PROXY=socks5://user:pass@proxy.my.site:1080
$ telegram-upload image.jpg
Parameter --proxy has higher priority over environment variables. The environment variable
TELEGRAM_UPLOAD_PROXY takes precedence over HTTPS_PROXY and it takes precedence over HTTP_PROXY. To disable
the OS proxy:
$ export TELEGRAM_UPLOAD_PROXY=
$ telegram-upload image.jpg
The syntax for mproto proxy is:
mtproxy://<secret>@<address>:<port>
For example:
mtproxy://secret@proxy.my.site:443
The syntax for socks4, socks5 and http proxy is:
<protocol>://[<username>:<password>@]<address>:<port>
An example without credentials:
http://1.2.3.4:80
An example with credentials:
socks4://user:pass@proxy.my.site:1080
Caption message¶
You can add a caption message to the file to upload using the --caption parameter:
$ telegram-upload image.jpg --caption "This is a caption"
This parameter support variables using the {} syntax. For example:
$ telegram-upload image.jpg --caption "This is a caption for {file.stem.capitalize}"
The {file} variable is the file path. The {file.stem} variable is the file name without extension. The
{file.stem.capitalize} variable is the file name without extension with the first letter in uppercase. The
{file} variable has attributes for get info about the file like their size, their creation date, their checksums
(md5, sha1, sha256…), their media info (width, height, artist…) and more. For example:
$ telegram-upload image.jpg --caption "{file.media.width}x{file.media.height}px {file.media.duration.for_humans}"
If you want to use the {} syntax in the caption message, you can escape it using the brace twice. For example:
$ telegram-upload image.jpg --caption "This is a caption with {{}}"
For get more info about the variables, see the Caption format section.
Split files¶
By default, when trying to upload a file larger than the supported size by Telegram, an error will occur. However,
Telegram-upload has different policies for large files using the --large-files parameter:
fail(default): The execution of telegram-upload is stopped and the uploads are not continued.split: The files are split as parts. For example myfile.tar.00, myfile.tar.01…
The syntax is:
~$ telegram-upload --large-files <fail|split>
To join the split files using the split option, you can use in GNU/Linux:
$ cat myfile.tar.* > myfile.tar
In windows there are different programs like 7z or GSplit.
Telegram-upload when downloading split files by default will download the files without joining them. However, the
download policy can be changed using the --split-files parameter:
keep(default): Files are downloaded without joining.join: Downloaded files are merged after downloading. In case of errors, such as missing files, the keep policy is used.
The syntax is:
$ telegram-download --split-files <keep|join>